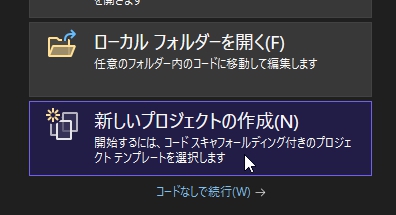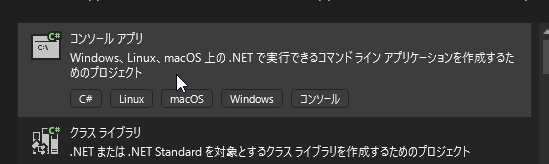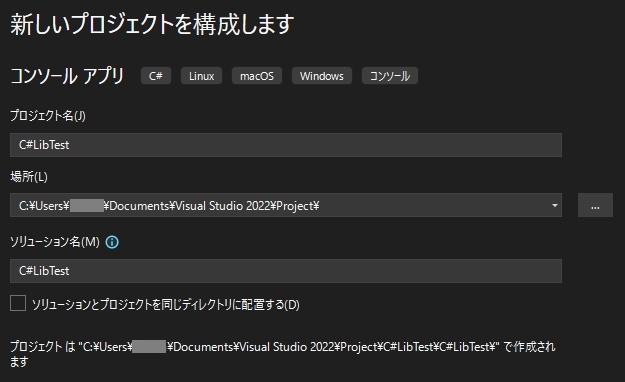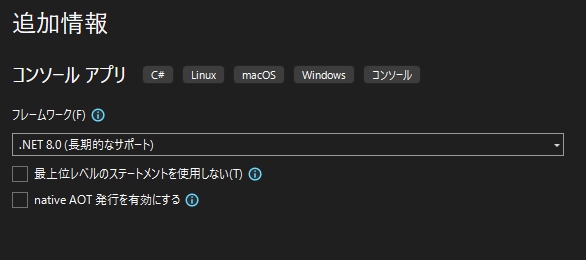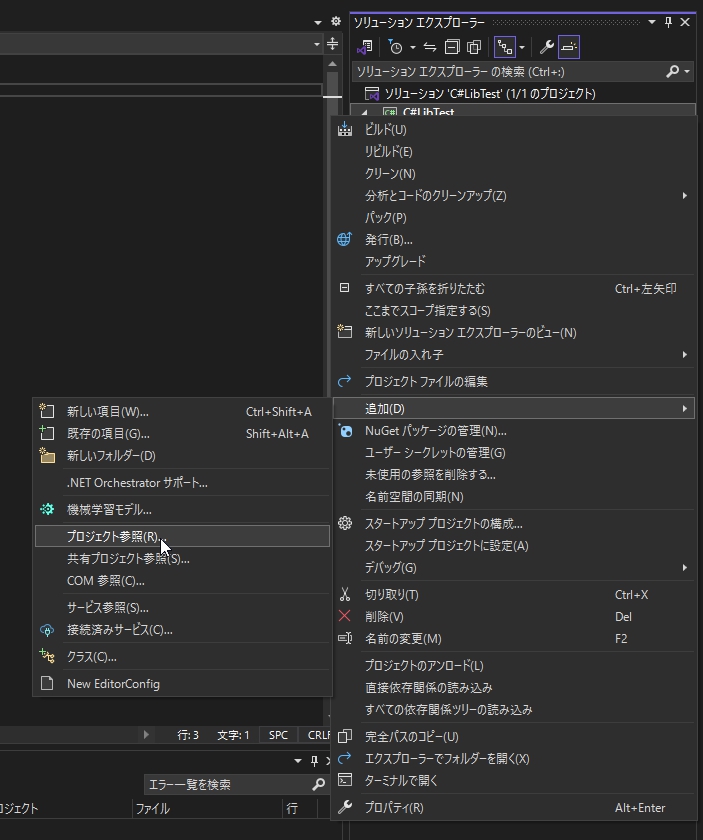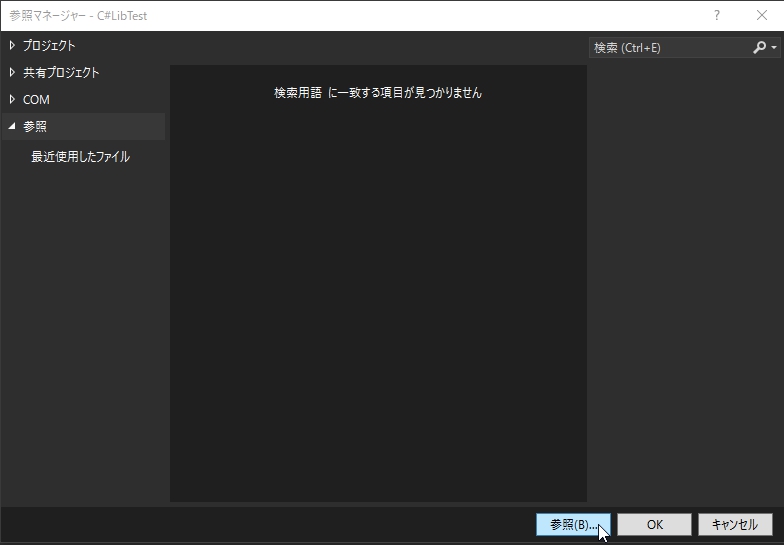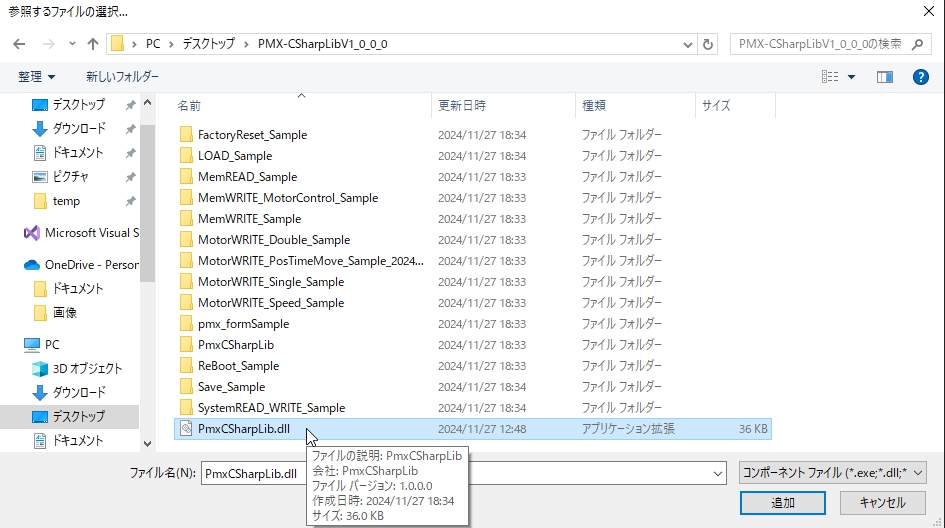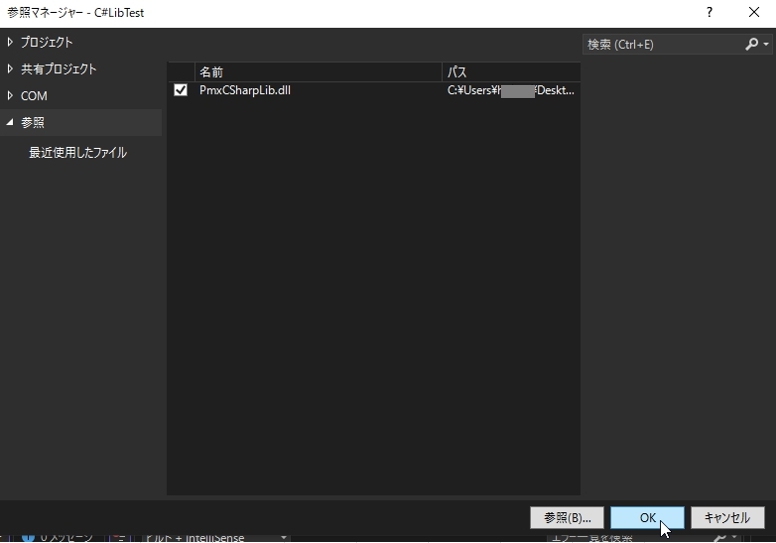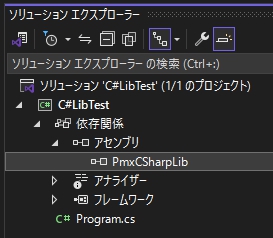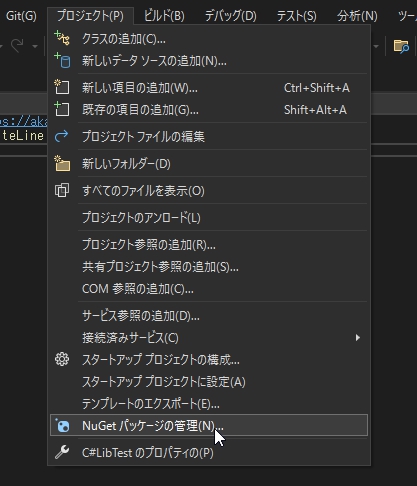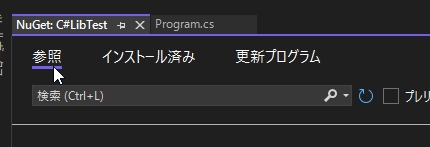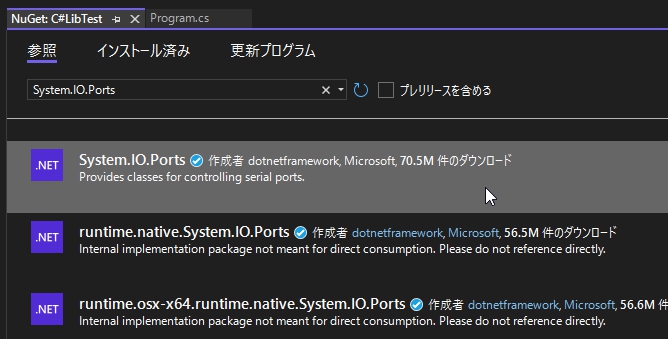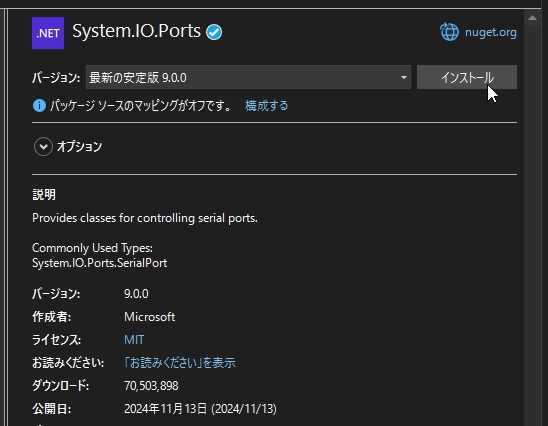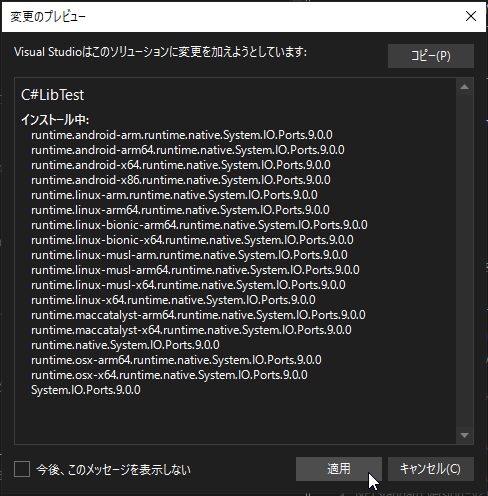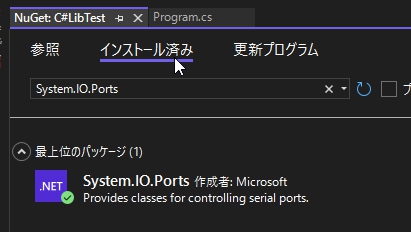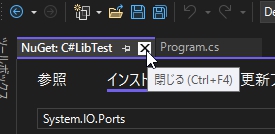PMXサーボを使ってみよう C#Lib「準備編」
PMXサーボを制御するためのライブラリとして『PMX Library for C#』を公開しました。この記事では、C#ライブラリを使用するための準備として、Visual Studio 2022を開発環境に使用する方法をご紹介します。
■PMXサーボラインアップ
こちらのカテゴリーをご参照ください。この記事の情報は、すべてのPMXサーボに対応しています。
■必要な製品と配線
PMXサーボとPCが通信するためにRS-485 USBアダプターHSを使用します。その他、必要な製品と配線については『PMXサーボを使ってみよう PCから制御「準備編」』にて詳しく解説していますのでこちらをご参照ください。
■開発環境
例としてVisual Studio 2022を開発環境に使用しますのでインストールしてください。
※弊社は各ソフトウェアのサポートはできませんので、本記事では開発環境の解説は省略します。
※Visual Studioは、バージョンにより画面レイアウトが変更になる場合があります。バージョンの違いによっては下記の手順とは異なる場合があります。
■KOドライバをインストール
RS-485 USBアダプターHSをPCに認識させるためにKOドライバをインストールします。下記のページからファイル一式をダウンロードしてください。Windowsの場合は、ダウンロードしたフォルダ内にある付属のマニュアルをご参照ください。
Linux系のOSの場合は、下記の記事をご参照ください。弊社ではRaspberryPiのRaspbianOSにて動作を確認しました。
■PMX Library for C#
「PMX Library for C#」を以下のページからzipファイルをダウンロードし、任意の場所に解凍してください。
■オンラインマニュアル
PMXシリーズのサーボモータを制御するためのオンラインマニュアルを公開しています。PMXサーボを制御するための詳しい情報が記載されていますので、記事の解説と一緒にご一読ください。
■サンプルプログラムを使用する
ダウンロードした『PMX Library for C#』にサンプルプログラムが含まれています。フォルダ内の「PmxCSharpSamples.sln」を実行するとすべてのサンプルプログラムが開きます。
サンプルプログラムでは、C#Libのリンクは相対パスで書かれています。サンプルプログラムをそのまま動かす際はダウンロードしたまま同じ場所においてください。
■DLLファイルを参照する
Visual StudioにDLLファイルを参照することで、ライブラリの各関数を使用することができます。新規にプロジェクトを作成してプログラムを書く場合は、以下の手順を参考に参照してください。
※上記のサンプルプログラム「PmxCSharpSamples.sln」を使用する場合はDLLファイルが参照されていますので、改めて参照する必要はありません。
Visual Studio 2022を起動し、「新しいプロジェクトの作成」を選択し、新しいプロジェクトを作成します。
今回はコンソールアプリを例にしますので、「コンソールアプリ」を選択して「次へ」を押します。
次の画面へ進んだら適当なプロジェクト名を付け、保存場所を指定します。例では、プロジェクト名を「C#LibTest」、保存先をドキュメント内にフォルダを作成して指定しました。指定ができたら「次へ」を押します。
「追加情報」画面の「フレームワーク」で.NETのバージョンを指定します。任意のバージョンで問題ありませんが、特に指定が無ければ最新のバージョンを指定してください。指定ができたら「作成」ボタンを押します。以上でプロジェクトが作成されます。
※このライブラリは.NET8.0で動作確認をしました。.NETのバージョン違いによっては動作に影響がある場合があります。
プロジェクトが出来上がると自動で開発画面が開きます。この画面からDLLファイルを参照します。画面右の「ソリューションエクスプローラー」に表示されているプロジェクト名を右クリックします。メニューが開いたら「追加」の中にある「プロジェクト参照」をクリックします。
「参照マネージャー」が開いたら左側一覧の「参照」をクリックし、「参照」ボタンを押します。
「参照するファイルの選択」ダイアログでダウンロードして解凍したPMX用のDLLファイル「PmxCSharpLib.dll」を選択し、「追加」ボタンを押します。
追加をすると「参照マネージャー」にPMX.dllが表示されます。確認してから「OK」ボタンを押してください。
以上でVisual StudioにDLLファイルを参照することができました。問題なく参照ができれば「ソリューションエクスプローラー」の「依存関係」→「アセンブラ」の下位に「PmxCSharpLib」が表示されますので確認してください。
PMXサーボとPCは、USB経由でシリアル通信をします。Visual Studio 2022からシリアル通信する場合は、「System.IO.Ports」をインストールする必要がありますので、この手順を解説します。
「プロジェクト」メニューから「NuGetパッケージの管理」を選択します。
画面が開いたら「参照」ボタンを押します。
検索欄に「System.IO.Ports」と入力すると、下のウィンドウに「System.IO.Ports」が表示されますので選択します。
選択すると右側の画面に「System.IO.Ports」の詳細が表示されます。作成者が「Microsoft」であることを確認してから「インストール」ボタンを押します。
「変更のプレビュー」画面が表示されますので、内容を確認し「適用」ボタンを押してください。
以上で「System.IO.Ports」のインストールは完了です。これにより、シリアル通信が可能になりました。「インストール済み」をクリックすると、インストールが完了した「System.IO.Ports」が表示されますので確認してください。
×ボタンで「NuGet」画面を閉じて準備は完了です。
以上でVisual Studio 2022でライブラリを利用する環境が整いました。次回の記事では、サンプルプログラムを例に、実際にPMXサーボと通信してみたいと思います。
次の記事『PMXサーボを使ってみよう C#Lib「MemREAD編」』
PMX-SCR-9203HVの詳細をみる PMX-SCR-9204HVの詳細をみる PMX-SCR-5203HVの詳細をみる PMX-SCR-5204HVの詳細をみる