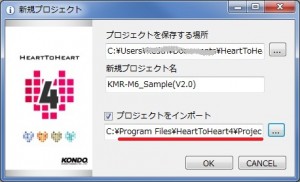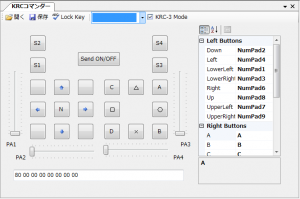KBT-1を使ってロボットと無線通信をする(3)
KBT-1を使ってロボットと無線通信をするの第3回です。
前回に引き続き6足歩行ロボットKMR-M6を動かします。
Heart To Heart4(以降HTH4)はモーションの作成、管理をするソフトウェアです。
ただし、KBT-1を使用した場合オンライン再生が使用できないため連続動作のモーションを再生することはできません。

そこで今回は、「KMR-M6に登録したモーションを再生する」方法を紹介します。
前記事
今回準備するもの
<ハードウェア>
- ロボット:KMR-M6
- 無線モジュール:KBT-1
- Bluetooth内蔵のPC、または市販のBluetoothモジュール
※ドライバは市販モジュール付属の説明書に従いインストールしてください
<ソフトウェア>
※最初に上記2つのソフトウェアをインストールしてください。
KRC Commanderを用いてKMR-M6を動かす
①Heart to Heart4 を用いてサンプルモーションを書き込みます
最新版HTH4をインストールすると、最新版KMR-M6のサンプルモーション"KMR-M6(V.2.0)"がインストールしたフォルダの中に入っています。
※以前のバージョンのプロジェクトを読み込む場合はこちらの記事をご参照下さい。
モーションを書き込む方法は、HTH4のマニュアルをご覧ください。
モーションを書き込む時、COMの通信速度を115200bpsに設定してください。
②KRC Commanderを用いてモーションを動かす
HTH4 ver2.0以降にはモーションの命令をボタン1つでで送ることができるソフトウェア「KRC Commander」が組み込まれています。
HTH4-> ウィンドウ->KRC Commander でKRC Commanderのウィンドウが開きます。
送信を開始する場合、Send ON/OFFボタンをクリックします。
HTH4とKBT-1の通信が確立された状態で、KRC Commanderのボタンをクリックすると、そのボタンに対応したモーションが再生されます。
連続動作をさせる場合、ボタンを押しっぱなしにします。マウスから手が離れますと、ニュートラルになる信号が送られますので動作が停止します。
また、Lock Keyを有効にすることで、ボタンを押したままの状態を保持することができます。
ボタン変えたい場合、HTH4のモーション一覧ウィンドウでモーション名をダブルクリックすると下記ウィンドウが表示されますので、ボタンをクリックすれば割り当てることができます。
マウス以外にキーボードやUSBゲームパッドやUSBジョイスティックなどの市販のUSBコントローラからも動かすことができます。
キーボードで動かす場合
初期設定時、前後左右方向に移動させる場合、キーボードのNum Lockを有効にしてテンキーで動作させます。
キー割り当てを変更することが可能です。KRC Commanderの右のリストにボタンとキーが対になっており、そこで編集ができます。
ボタン名がわからない場合は、KRC Commanderのボタンの上にマウスカーソルを移動させると、バルーンヘルプでボタン名とキー割り当てが表示されます。
市販のUSBコントローラで動かす場合
Lock Keyの右隣りにあるプルダウンリストを開くと、接続されているコントローラが表示されます。そのコントローラを選択しますと、USBゲームパッドで操作することが可能になります。
KBT Commanderを用いてKMR-M6を動かす
KBT-1にはロボットを動かすための簡易コントローラとしてKBT Commanderがあり、HTH4を起動させなくてもロボットを操作させることができます。その使い方についてご紹介します。
①Heart to Heart4 を用いてサンプルモーションの書き込みます
KRC Commanderの場合と同じですので、そちらを参照してください。
配線は、前回(第2回記事)のKBT-1でHTH4とロボットを通信させたときと同じ接続です。
③スイッチを「スレーブRCB-4 RX」にします
HTH4を用いてモーションを書き込む時のモードとは異なります。モードを変更する前には必ず一度電源を切ってください。
KBT-1をコントローラの受信機として扱うためには「スレーブRCB-4 RX」モードにします。
| スイッチ | SW1 | SW2 | ||
| スイッチ番号 | 1 | 2 | 1 | 2 |
| 状態 | ON | OFF | ON | ON |
※前回のHTH4経由でモーションを書き込む時と違いますので、ご注意ください。SW2の1のみ変更しています。
ディップスイッチを切り替えたら電源を入れます。
④ペアリングをします(初回接続時のみ)
第2回記事と同じです。新たに新規KBT-1を用いる場合や、PCを変更する場合は再度ペアリングを行ってください。
詳細なペアリング方法は、KBT-1の説明書3ページをご覧下さい。
⑤KBT Commanderを立ち上げます
KBT-1 Softwareをインストールすると同時にKBT Commanderもインストールされます。WindowsのスタートメニューからKBT Commanderを起動してください。
⑥KBT CommanderのCOM選択します。
写真ではCOM40になっていますが、実際はペアリングの時に設定されたCOM番号を指定してください。
COM番号が設定されると、通信が確立しKBT-1の緑色の送受信LEDが点灯します。
COM番号の確認の方法は第2回記事をご覧下さい。
⑦KBT Commanderの送信ON/OFFボタンを押します
ボタンデータを送信するときは、先に送信ON/OFFボタンを押します。
⑧マウスのクリック以外で動かす
KBT Commanderは、KRC Commander同様にキーボードでも操作することが可能です。キーボードのキーの割り当ては、「設定->キー割り当ての設定」を選択することにより設定を変更できます。
また、KRC Commander同様に市販のUSBコントローラからもロボットを操作させることができます。JoyStick選択欄をクリックしますと、PCに接続されているUSBコントローラ一覧が表示されます。選択するとそのUSBコントローラでロボットの操作ができるようになります。
Android 携帯端末を用いてKMR-M6を動かす
KBT Commanderで設定を行った「スレーブRCB-4 RX」モードを用いる事により、Android携帯端末からも操作を行う事ができます。
スレーブRCB4 RXモードに設定する方法は、KBT Commanderの設定方法をご参照ください。
Androidアプリにつきましてはアイビー株式会社様よりご提供いただいております。こちらをご覧ください。
※アプリの販売は終了しました。
3回にわたりKBT-1を用いて無線で弊社ロボットを動かすことを紹介してきました。
KMR-M6を動かしてきましたが、KHR-3HVやカメ型ロボット02でも同じことができます。
特に、2足歩行ロボットのKHRシリーズは、狭い机の上でモーションを作るのは何かと不便です。KBT-1を使うことで離れた広い場所でもロボットを動かすことができるようになり、モーション作成の時非常に便利になります。
今回ご紹介した使用方法以外にも、まだまだいろんな使い方ができますのでKBT-1を実際にお手にとってお試し下さい。
KHR-3HV Ver.2 リフェバッテリー付きセットの詳細をみる KHR-3HV Ver.2の詳細をみる KHR-3HV Ver.2 セレクトパックの詳細をみる KMR-M6 Ver.2 リフェバッテリー付きセットの詳細をみる カメ型ロボット02 Ver.1.5の詳細をみる KMR-P4 Ver.1.5 リフェバッテリー付きセットの詳細をみる BluetoothモジュールKBT-1の詳細をみる