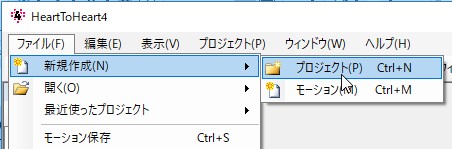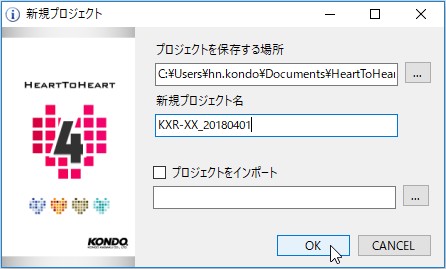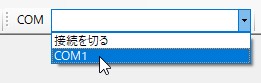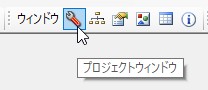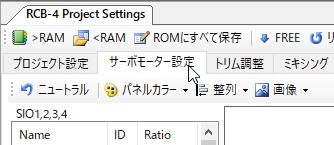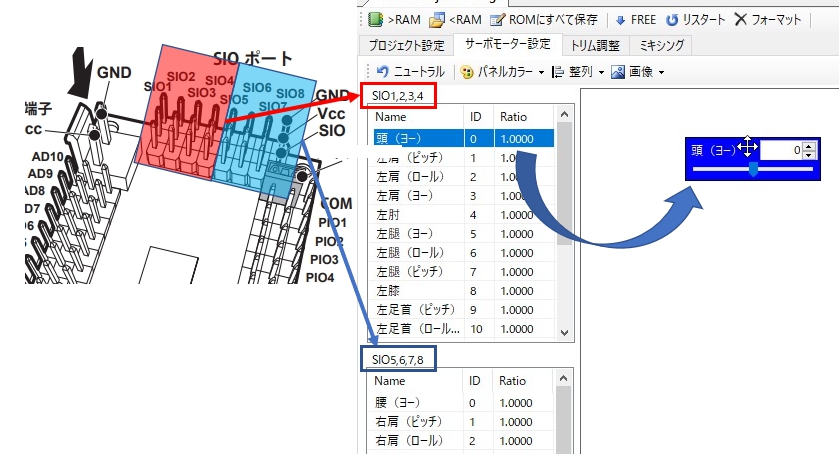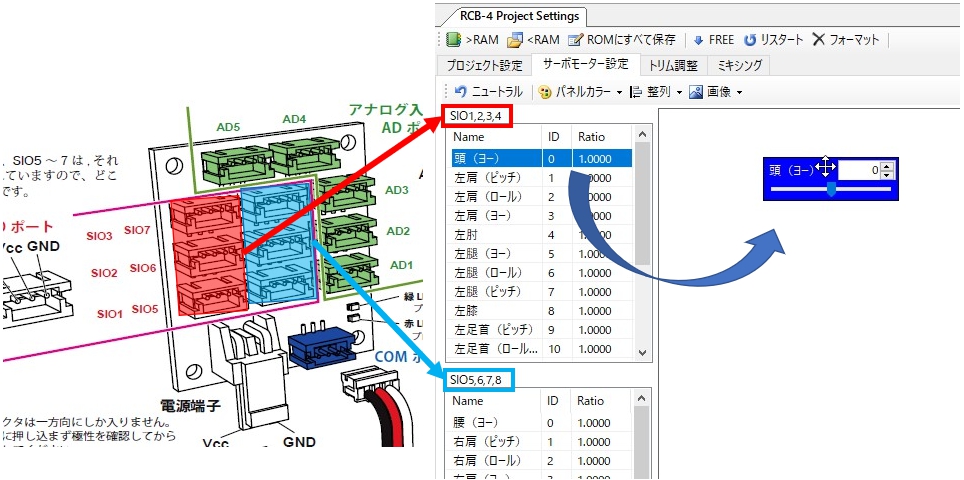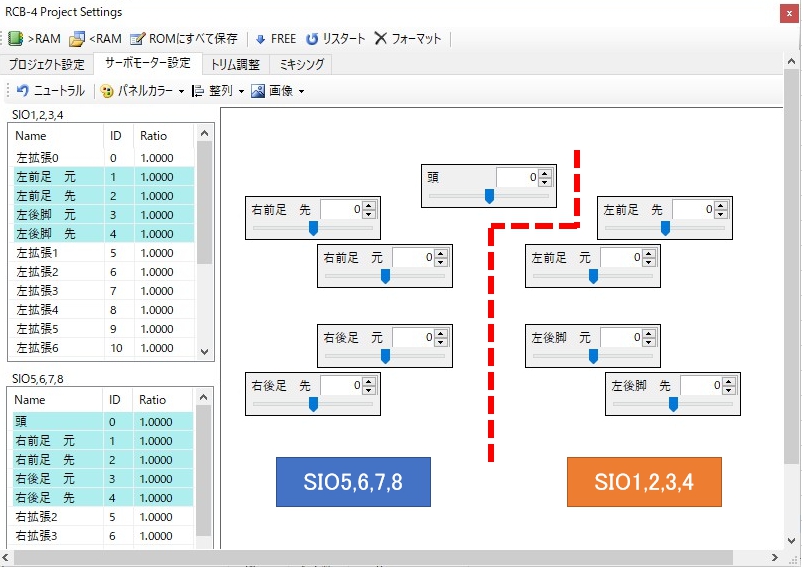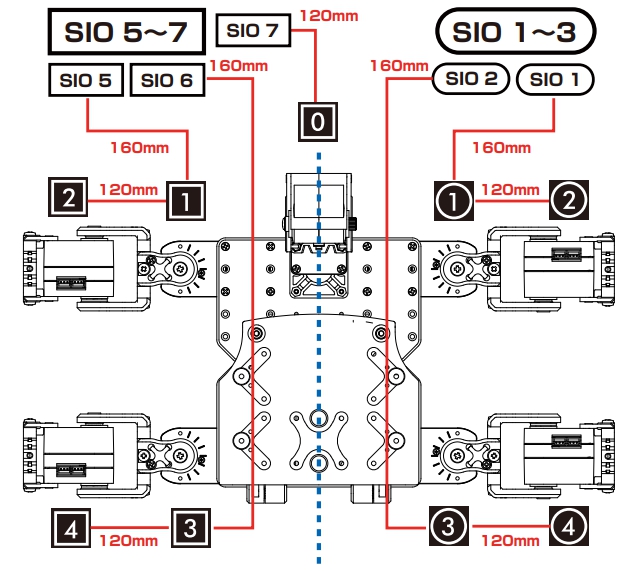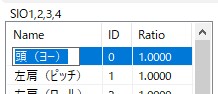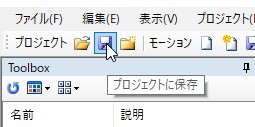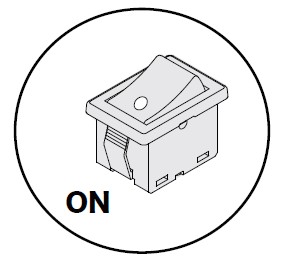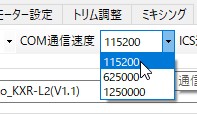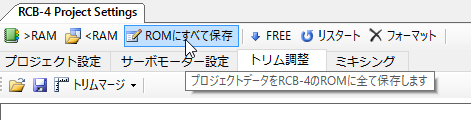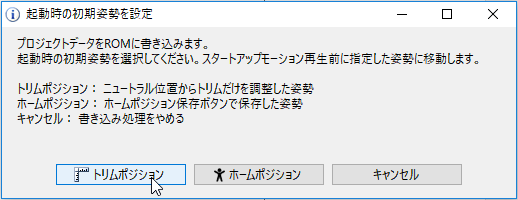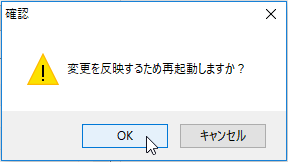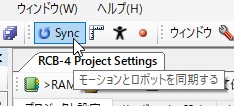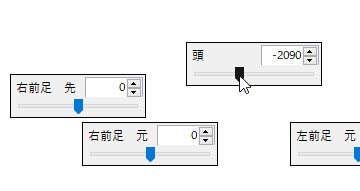HeartToHeart4講座(5-1) プロジェクトを新規作成する
第四章までの講座でHeartToHeart4の基本的な操作方法はご理解いただけたと思います。今回から始まる第五章では、独自に設計したロボットに合わせて、プロジェクトを新規に作成する方法をご紹介します。
プロジェクト自体を作成するのは非常に簡単ですが、プロジェクトを新規作成してからモーション作成までに何点か準備をする作業があります。この第五章では、プロジェクトを作成した後、ロボットのモーションを作成するまでの手順までを詳細に解説します。
【関連記事】
第一章~第四章については下記のページからご参照ください。
■HeartToHeart4のプロジェクトとは
HeartToHeart4のデータは、プロジェクト単位にまとめて管理されています。プロジェクトには、ロボットのサーボの数やロボットの動作であるモーションデータ、各関節の角度を調整したトリムデータ、無線コントロールするためのボタンデータなど、ロボットの制御に必要なデータがすべて揃っています。
HeartToHeart4でロボットを制御する場合、まずは各データの入れ物となるプロジェクトを作成する必要があります。この入れ物を作る手順が第五章のテーマになります。
HeartToHeart4のプロジェクトについての詳しい解説は、『HeartToHeart4講座(2-1) プロジェクトについて』をご参照ください。
■プロジェクト作成からモーション作成までの流れ
4.トリムを調整する
5.ホームポジションを用意する
6.スタートアップモーションを登録する
7.バッテリーを過放電しないための設定
(4.以降は次回以降に解説します)
1.プロジェクトを新規作成する
まずは、以下の手順で新しいプロジェクトを作成します。
1)メニューの「ファイル」にある「新規作成」から「プロジェクト」を選択します。
2)「新規プロジェクト名」にプロジェクトの名前を入れます。
3)プロジェクト名の入力ができたらOKボタンを押します。これでプロジェクトの作成は完了です。
プロジェクトを新規に作成した時点で、HeartToHeart4(以下HTH4)に作成したプロジェクトが展開された状態になっています。この状態のまま次の手順に進んでください。
ただし、一度HTH4を閉じると再度展開する必要があります。HTH4を終了する前にプロジェクトを保存し、再度展開する場合は『HeartToHeart4講座(2-2) サンプルプロジェクトを開く』の「■プロジェクトを開く」を参考に作業してください。
2.プロジェクトにロボットに搭載されているサーボを設定する
自分のプロジェクトが出来上がったら、まずはロボットに搭載されているサーボをID番号ごとに登録します。プロジェクト設定ウィンドウからサーボを設定することができます。
1)PCにDual USBアダプターHSが接続された状態でCOM番号を設定します。
※ロボットとは通信しませんので電源はまだ入れないでください。
2)ツールバーの「プロジェクトウィンドウ」ボタンをクリックして「プロジェクト設定ウィンドウ」を開きます。
3)「サーボモーター設定」タブをクリックして開きます。
4)ロボットのサーボID番号と同じ欄をクリックし、ドラックアンドドロップでウィンドウに置きます。RCB-4のSIO1.2.3.4、SIO5.6.7.8のどちらに接続されているかでIDの選択欄が分かれていますので注意してください。ブロックは任意の場所に置くことができます。ロボットの形に合わせて配置すると、モーションを作成するときにどこの関節を動かすのかわかりやすいのでお勧めです。
■RCB-4HVの場合
■RCB-4miniの場合
例)カメ型ロボットのサーボを配置する
左脚(ロボットを腹から見たときの)がSIO1.2.3.4に接続されていますので、上の選択メニューから各IDを選択します。
また右脚はSIO5.6.7に接続されていますので、下の選択メニューから選びます。
5)最初の状態では、各スライドバーの名前がID番号になっていますので、わかりやすくするために名前を変えます。IDの選択メニューの名前の欄をクリックしキーボードのF2キーを押してください。名前を変更できるようになりますので、それぞれの箇所に合った名前を付けます。
6)全てのサーボの名前を設定したら一度プロジェクトを保存します。メインメニューの「ファイル」にある「プロジェクトを保存」を選択するか、ツールパーの「プロジェクト保存」ボタンをクリックします。
3.プロジェクトを書き込む
ここまでの作業が完了したらロボットにプロジェクトを書き込みます。
- 1)Dual USBアダプターHSをRCB-4のCOMにつなぎます。シリアルモードで使いますので、PCに接続したとき、USBアダプターのLEDが緑になっているか確認してください。
PCとロボットの接続方法について、詳しくは『HeartToHeart4講座(1-2) PCとロボットを接続する』をご参照ください。
2)ロボットの電源をONにしてください。
3)「プロジェクト設定ウィンドウ」の「COM通信速度」を「115200」に設定します。
4)「プロジェクト設定ウィンドウ」の「ROMにすべて保存」ボタンで作成したプロジェクトをロボットに書き込みます。
「トリムポジション」ボタンを押して書き込みます。
※もし、PCとの通信がうまくいかない場合は『HTH4 Ver2.0以降 ロボットとの通信がうまくいかなかったら』の記事を参考に状態を確認してください。
5)ダイアログの指示に従いロボットを再起動してください。
再起動するとロボットに搭載された全身のサーボがホールド(力が入った状態)になります。
もし、トルクONになっていない場合は
①上記で解説した「2.ロボットに搭載されているサーボ情報を設定する」の設定が正しいか
②サーボとRCB-4間の配線が正しいか(SIO1,2,3,4とSIO5,6,7,8が逆になっていないかなど)
③サーボに設定したID番号が正しいか
④バッテリーが十分に充電されているか
などを確認してください。
5)すべてのサーボがホールド状態であることを確認出来たらHTH4からサーボを動かしてみましょう。ツールバーにある「Sync」ボタンを押してアクティブの状態にしてください。これにより、HTH4の作業がそのままロボットに反映されます。
6)先ほどの「サーボモーター設定」タブに戻って各スライドバーを動かしてください。ロボットのサーボも同じように動作したら成功です。
動かした後は、必ずポジションを0に戻します。
以上でサーボの設定と動作確認は完了です。
次回は、ロボットのモーション作る前の下準備として「トリム調整」と「ホームポジション」ついて解説します。
KHR-3HV Ver.3.1 リフェバッテリー付きセットの詳細をみる