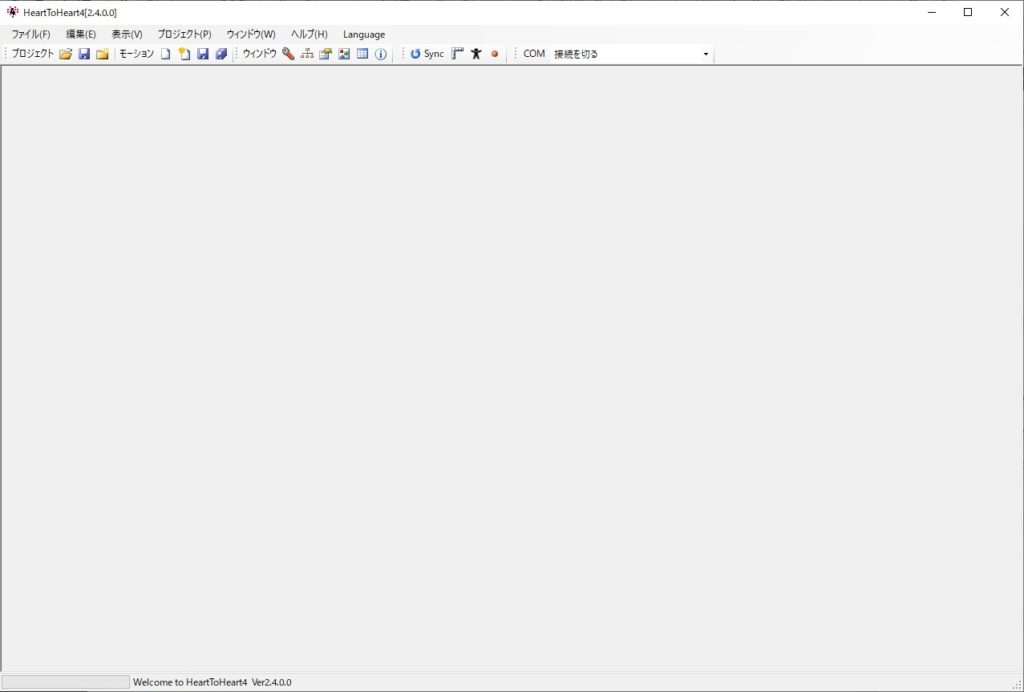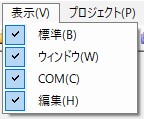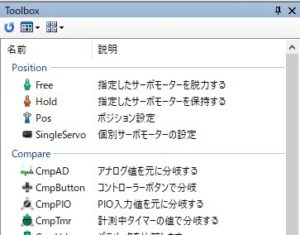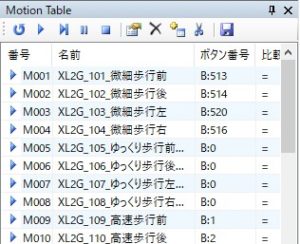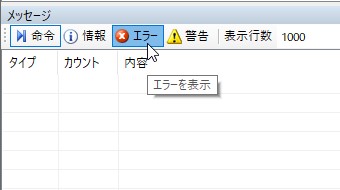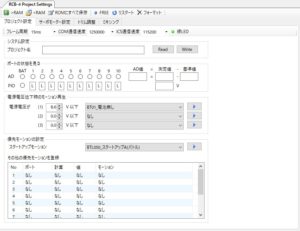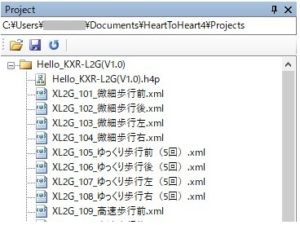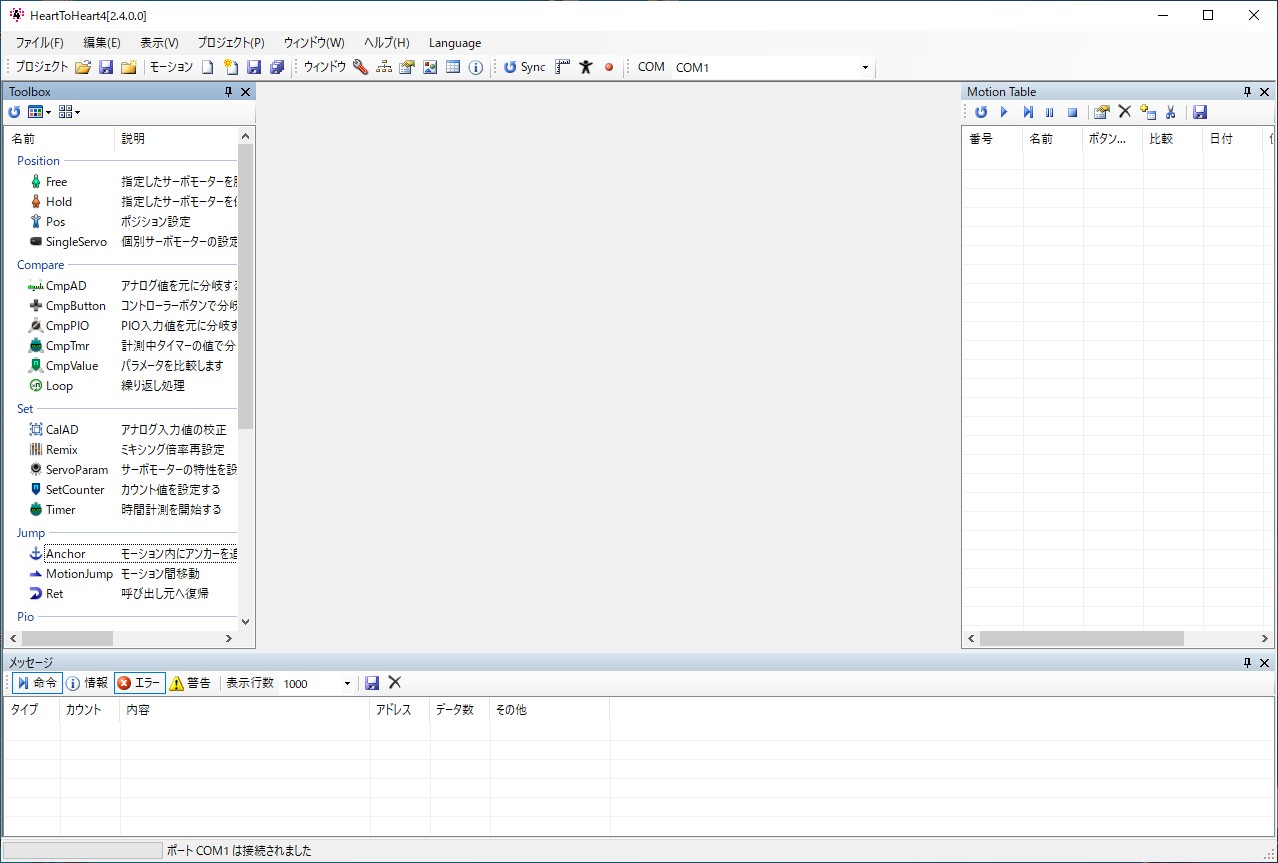HeartToHeart4講座(1-3) ウィンドウについて
前回は、PCとロボットの接続方法について解説しましたが、今回は実際にHeartToHeart4を起動し、HeartToHeart4を使用するために必要な各ウィンドウについて解説します。各ウィンドウの機能や役割を予め知っておくことで、以降の作業が理解しやすくなります。準備が続きますが、ぜひご一読ください。
以下の解説では、HeartToHeart4をHTH4と表記します。
【関連記事】
第一章
HeartToHeart4講座(1-2) PCとロボットを接続する
第二章、第三章については下記のページからご参照ください。
■HTH4を起動する
インストール後にデスクトップにアイコンが作成されます。このアイコンをダブルクリックすることでソフトウェアを起動することができます。
アイコンがない場合は、Windowsのスタートメニューから「HeartToHeart4」を選択して起動してください。
インストール後、最初に起動すると下記のようなダイアログが表示されます。
これは、PCの「ドキュメント」フォルダ内に「HeartToHeart4」フォルダを作成することに対する案内です。「HeartToHeart4」フォルダには、HTH4を使用するためのツールや、作成したプロジェクトが保存されます。OKボタンでダイアログを閉じてください。
ソフトウェアが起動すると、下記の画面が開きます。
モーションを作成、管理するためのウィンドウはまだ開いていない状態です。以下の手順より、一つずつ開いていきます。
■ツールバー
ウィンドウを開くときは、「ウィンドウ」ツールバーのボタンを押します。
「ウィンドウ」ツールバーが表示されていない場合は、「表示」メニューの「ウィンドウ」を押すと表示されます。
他のツールバーも使用しますので、表示されていない場合は全てチェックを入れて表示させてください。
■HTH4のウィンドウの役割と機能
HTH4でモーションを作る際は、各ウィンドウの機能を利用しながら作業します。一部のウィンドウは、常に表示しておくことで作業効率が上がりますので、解説を確認しながらウィンドウを開いてください。
サブタイトルに★マークがついているウィンドウを開いておきます。
★ツールボックスウィンドウ
モーションを作成するための各機能が表示されます。ここからドラックアンドドロップして機能を呼び出し、繋げていくことでモーションを作成していきます。
このウィンドウはよく使用しますので、ボタンを押して表示させておいてください。
★モーション一覧ウィンドウ
ロボットに登録されるモーションの一覧を表示します。作成したモーションは、このモーション一覧に登録することで書き込むことができます。先に説明したプロジェクトブラウザウィンドウにもモーションファイルが表示されていますが、ブラウザウィンドウと、モーション一覧ウィンドウは用途が異なります。
・プロジェクトブラウザウィンドウ
=> PCのプロジェクト内にあるモーションファイル
・モーション一覧ウィンドウ
=> ロボットに登録されるモーション名一覧
このウィンドウもボタンを押して表示させてください。
★メッセージウィンドウ
ロボットとPCの通信状態を表示するウィンドウです。このウィンドウは非常に重要です。ロボットにモーションを書き込んだときや、モーション編集中など、ロボットとPCは頻繁に通信を繰り返します。その際に、正常に通信ができているのか確認できるのがこのウィンドウです。
このウィンドウもボタンを押して表示させてください。
また、メッセージウィンドウ内の「エラー」ボタンが押された状態になっているか確認してください。
プロジェクト設定ウィンドウ
画像のアイコンを押すとプロジェクト設定ウィンドウが開きます。(プロジェクトを展開していませんので今は開きません。次回以降の手順で開きます)
このウィンドウは、プロジェクト(ロボット)の設定を管理することができます。ロボットとPCの通信速度、およびロボットに搭載しているサーボの台数、センサのパラメータ、バッテリの電圧などを確認し、必要な機能を設定することで、使用するロボットに合った専用のプロジェクトになります。また、ロボット(コントロールボード)へのデータの書き込みもこの画面から操作します。
プロジェクトブラウザウィンドウ
ソフトウェアの初回起動時に作成した「HeartToHeart4」フォルダの「Projects」フォルダ内を表示します。「Projects」フォルダ内には、作成したプロジェクトが保存されています。さらに各プロジェクトフォルダ内には、モーションファイルも保存されています。このブラウザウィンドウから、プロジェクトファイルやモーションファイルをダブルクリックすることで、HTH4にファイルを展開することが可能です。
プロパティウィンドウ
初心者向けには使用しませんので、ここでは解説しません。使用方法は『HeartToHeart4ユーザーズマニュアル』をご参照ください。
全てのウィンドウを開くと以下の画像のような表示になります。この状態から作業をスタートします。
以上で準備はすべて整いました。
次回から第二章として、サンプルプロジェクトでロボットを動かしていきます。
次の記事
HeartToHeart4講座(2-1) プロジェクトについて
HeartToHeart4の詳細をみる KHR-3HV Ver.3.1 リフェバッテリー付きセットの詳細をみる KHR-3HV Ver.3 リフェバッテリー付きセットの詳細をみる RCB-4HVボードのみの詳細をみる RCB-4miniの詳細をみる KHR-3HV Ver.2 リフェバッテリー付きセットの詳細をみる KXR-L2 ヒューマノイド型 Ver.2の詳細をみる KXR-L4T-R カメ型・ローバー型 Ver.2(アカデミックパック)の詳細をみる KXR-A5 アーム型 Ver.2の詳細をみる KXR アドバンスセットA Ver.2の詳細をみる KXR アドバンスセットB Ver.2の詳細をみる