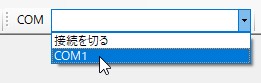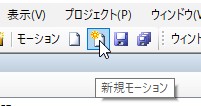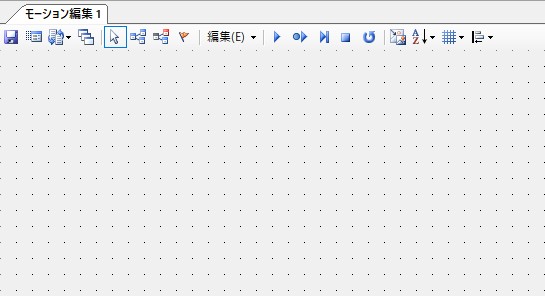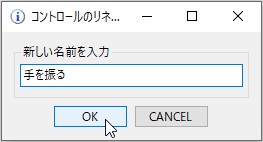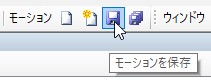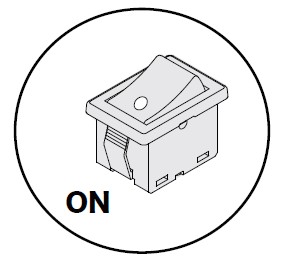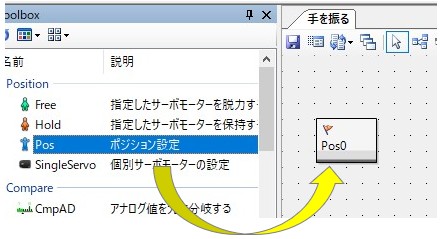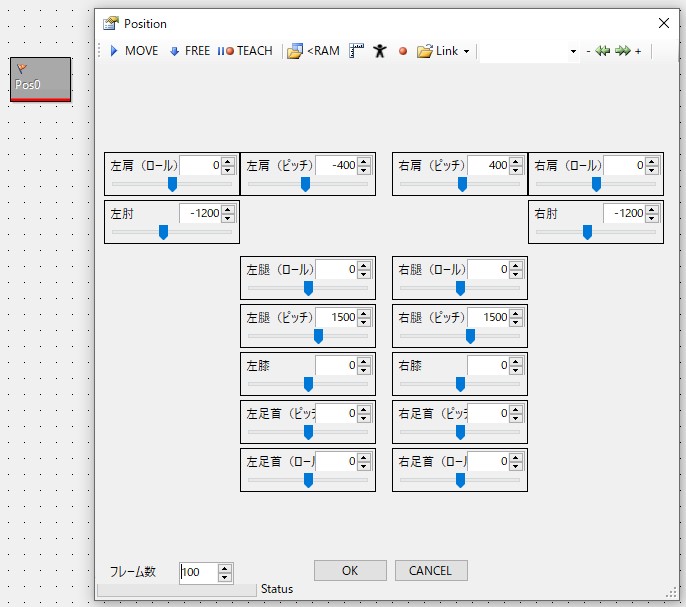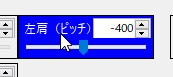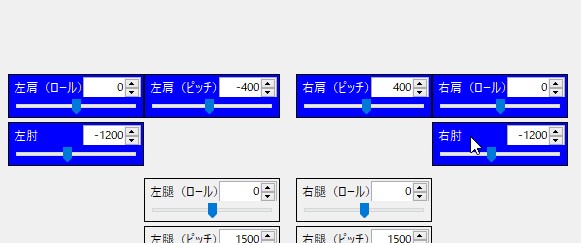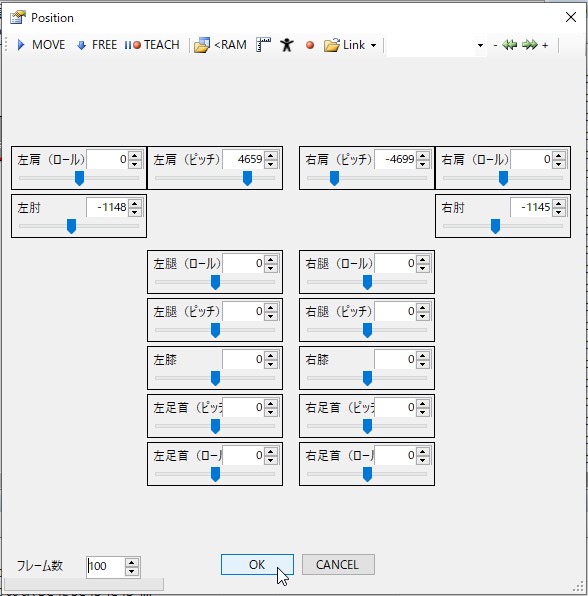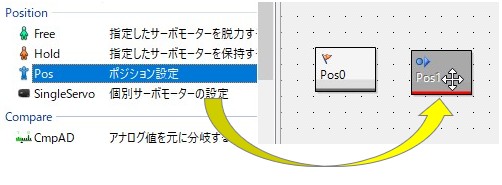HeartToHeart4講座(3-2) 教示機能でモーション作成1
いよいよこの記事からモーションを作り始めます。自分でモーションを作成できるようになると、ロボットをより一層楽しむことができるようになります。一緒に作成しながら作業手順を覚えてください。
HeartToHeart4(HTH4)には、教示機能が備わっています。教示機能は、ロボットを直接動かしてモーション作成ができる便利な機能です。今回は、この機能を利用してモーションを作成します。
例として、KXR-L2の「手を振る」モーションを作成します。
【関連記事】
第一章、第二章については下記のページからご参照ください。
第三章
HeartToHeart4講座(3-1) ロボットの姿勢と作成ルール
1.プロジェクトを展開する
この記事では、サンプルプロジェクト内でモーションを作成します。お手持ちのロボットに合ったサンプルプロジェクトを展開してください。プロジェクトの展開方法は、『HeartToHeart4講座(2-2) サンプルプロジェクトを開く』を参照してください。
例では、KXR-L2用の『Hello_KXR-L2(V1.1)』を使用します。
また、プロジェクトを展開した後にCOM番号を選択し、PCとロボットが通信ができる状態にしてください。
以下の作業は、PCとロボットが接続され、サンプルモーションが再生できる状態から解説を始めます。
※まだロボットの電源をONにする必要はありません。モーションを新規作成する準備が整ったらONにします。
2.モーションを新規作成
モーションは、「モーション編集ウィンドウ」内で作成します。「ファイル」メニューの「新規作成」→「モーション」を選択するか、「モーション」ツールバーの「モーションの新規作成」ボタンを押して「モーション編集ウィンドウ」を開いてください。
以下の画像がモーション編集ウィンドウです。
3.モーションに名前を付ける
モーション編集ウィンドウのタブ部分に表示されている名前がモーション名になります。新規作成時は「モーション編集1」になっていますが、これをお好みのモーション名に変更します。
1)タブの上で右クリックし、メニューから「名前を変更」を選択します。
2)ダイアログが開いたらモーション名を変更します。今回は、「手を振る」モーションを作成しますので、「手を振る」に変更しました。
以上でモーションに名前を付けることができました。
4.モーションを保存する
作業を開始する前に、モーションを保存する方法を紹介します。作業を中断するときなど、こまめに保存しながら作業してください。
モーションを保存するには、「モーション」ツールバーの「保存」ボタンを押してください。ダイアログをOKボタンで閉じれば保存は完了です。
保存したモーションは、現在展開しているプロジェクトのフォルダ内に保存されます。
モーションの保存は、キーボードのCtrl+Sでも可能です。
5.ロボットの電源をONにする
ここからPCとロボットが通信しながら作業していきますので、ロボットの電源をONにします。
6.Syncボタンを押す
「Sync」ボタンをONの状態にします。すでにONの場合は、再度ボタンを押す必要はありません。
「Sync」ボタンがONのときは、HTH4の操作とロボットが同期され、Posのスライドバーを動かしたときなどに、そのままロボットが動くようになります。
7.Posコントロールを配置する
ツールボックスウィンドウからPosコントロールをドラックアンドドロップし、1個配置します。
8.教示機能でポーズを作る
HTH4の教示機能とは、ロボットを直接動かし、サーボの角度(Position)を指定する機能です。通常は、スライドバーの操作や数値を入力して各関節のサーボに角度を指定していきますが、ロボットを直接動かすことで、直感的にポーズを作成することができます。
1)Posコントロールをダブルクリックして開きます。
2)教示機能で使用したいサーボを選択します。サーボの名称辺りをクリックするとブロックが青くなります。この状態が選択された状態です。
上半身すべてのサーボを選択します。
3)Posコントロール内にある「TEACH」ボタンを押します。すると、選択したサーボが脱力した状態になります。
4)この状態でロボットを手で動かしてポーズをとります。画像のような感じに両腕を上げてください。
5)ポーズが決まったら再び「TEACH」ボタンを押します。押すとサーボのトルクが復帰し、ポーズが固定されます。さらに、各サーボの角度がPosコントロールに反映されます。
6)PosコントロールをOKボタンで閉じます。これで1つ目のPosは設定完了です。
7)Posコントロールをもう一つ追加し、1)~6)までの手順で下記の画像のような腕を開いたポーズを登録してください。
Pos1のポーズ
ここまでの作業でPos0「腕を上げる」、Pos1「腕を拡げる」ポーズができました。長くなりましたので、続きは次の記事で解説します。
作業を中断する場合は、ロボットの電源を切り、モーションを保存してください。
次の記事
HeartToHeart4講座(3-3) 教示機能でモーション作成2
HeartToHeart4の詳細をみる KHR-3HV Ver.3.1 リフェバッテリー付きセットの詳細をみる KHR-3HV Ver.3.1 リフェバッテリー付きセットの詳細をみる KHR-3HV Ver.3 リフェバッテリー付きセットの詳細をみる RCB-4HVボードのみの詳細をみる RCB-4miniの詳細をみる KHR-3HV Ver.2 リフェバッテリー付きセットの詳細をみる KXR-L2 ヒューマノイド型 Ver.2の詳細をみる KXR-L4T-R カメ型・ローバー型 Ver.2(アカデミックパック)の詳細をみる KXR-A5 アーム型 Ver.2の詳細をみる KXR アドバンスセットA Ver.2の詳細をみる KXR アドバンスセットB Ver.2の詳細をみる